Create Realistic 3D Crack Text Effect in Corel Draw
Corel Draw Crack Text Effect Step By Step Process
Getting Started
Select New RGB Color Mode File in Corel Draw
Step -1 Type & Select Font
Type Your Desired Text & Choose Berlin Sans font I have Typed CRACK Here You may Choose your own Text or Word
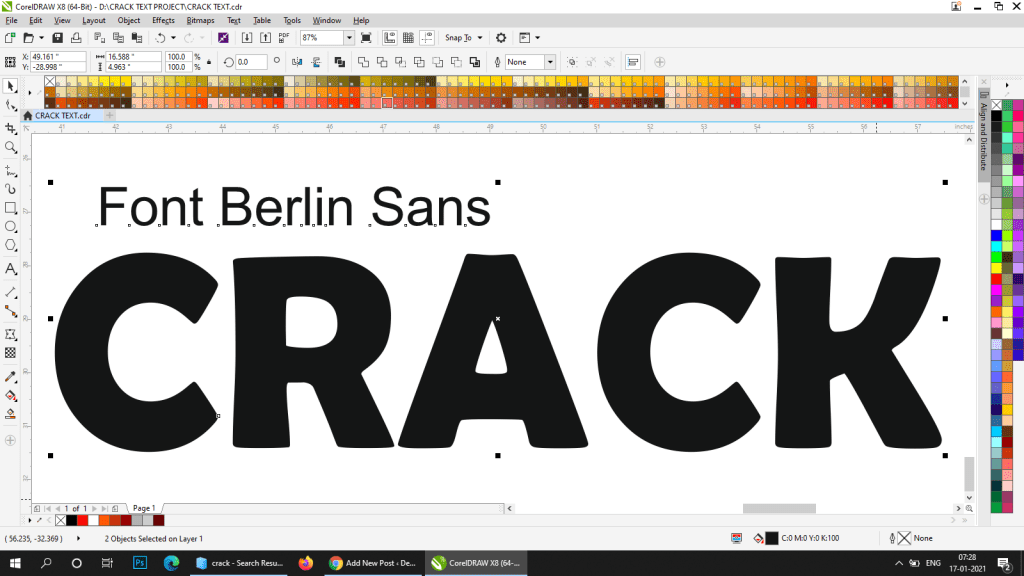
Don’t Select a Straight or Allign Font select a Curved or font that is not perfect aligned or has not sharp Corners
Step – 2 Use of Envelop Tool
Choose Envelope Tool to change shape of text
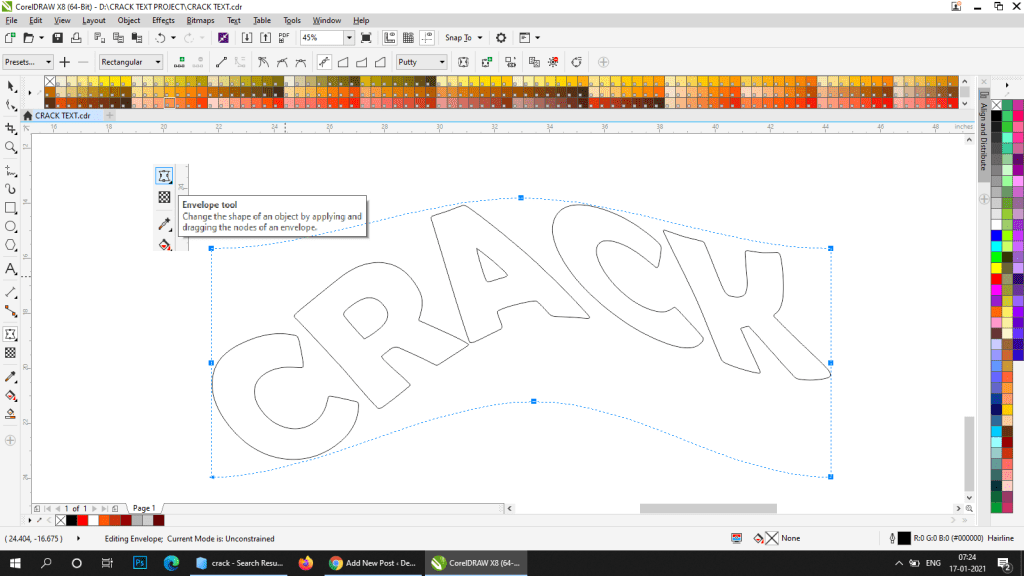
Step -3 Using Add Prespective Tool
You can create a perspective effect by shortening one or two sides of an object. This effect gives an object the appearance of receding in one or two directions, thereby creating a one-point perspective or a two-point perspective. Perspective effects can be added to objects or grouped objects.
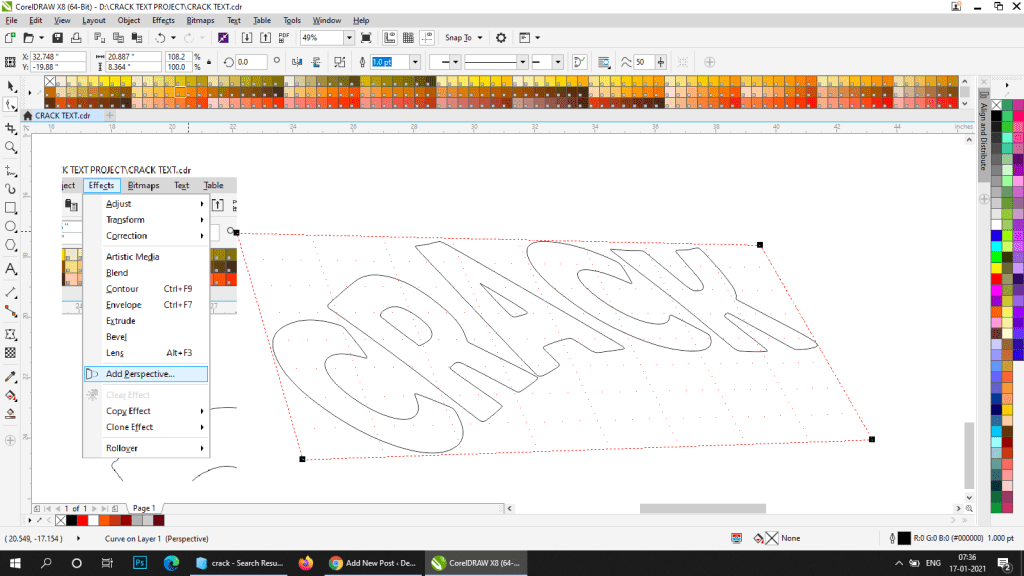
Step – 4 Drawing Cracks with Pen Tool or Bezeir Tool
Draw Different types of Crack with pen tool or bezeir tool, You don’t need to be very precised or accurate just draw some rough crack as shown in image below. and adjust them as shape or size of characters
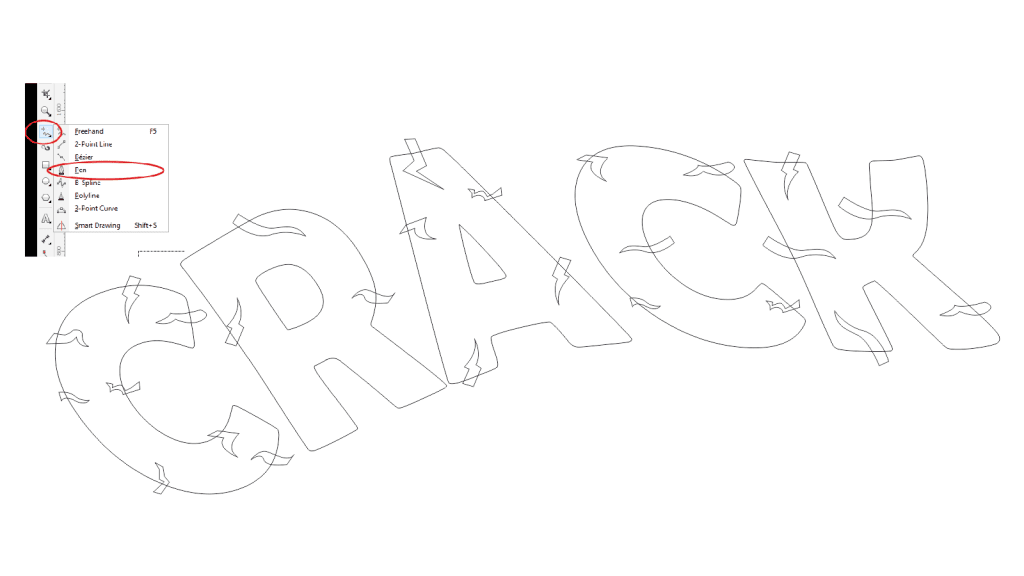
Step – 5 Trimming Cracks
- Make sure that Text is Below all Cracks to Send any object to Bottom Press Ctrl+Pg-Down key
- Select Your Text and Cracks we have made
- Then Click on Trim or Go to Object/Shaping/Trim

Step – 6 Fill Using Intractive Fill Tool
Select Intractive Fill Tool from toolbox or by pressing F11 key from keyboard
Fill dark in bottom and keep it light on top
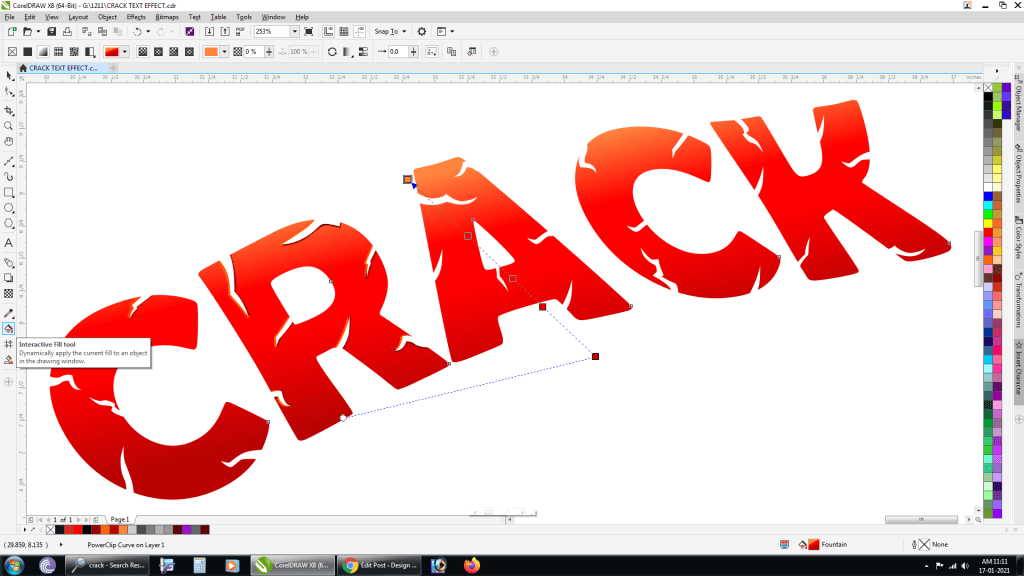
Step – 7 : Giving 3d Shadow Using Extrude Tool
Select your shape and use the Extrude Tool, found in the Toolbox under the Blend Tool, to drag your shape out to the Right to create a 3D object. You Should adjust your shape with the tool itself, or adjust its settings individually.
Note : It may Need Some Patient and adjustments to make it perfect
Your PC may Little slow down while using Extrude Tool
When Finished select object an press CTRL+K to break apart (seprate)
text text from shadow
Then Fill Dark Brown Color in Shadow
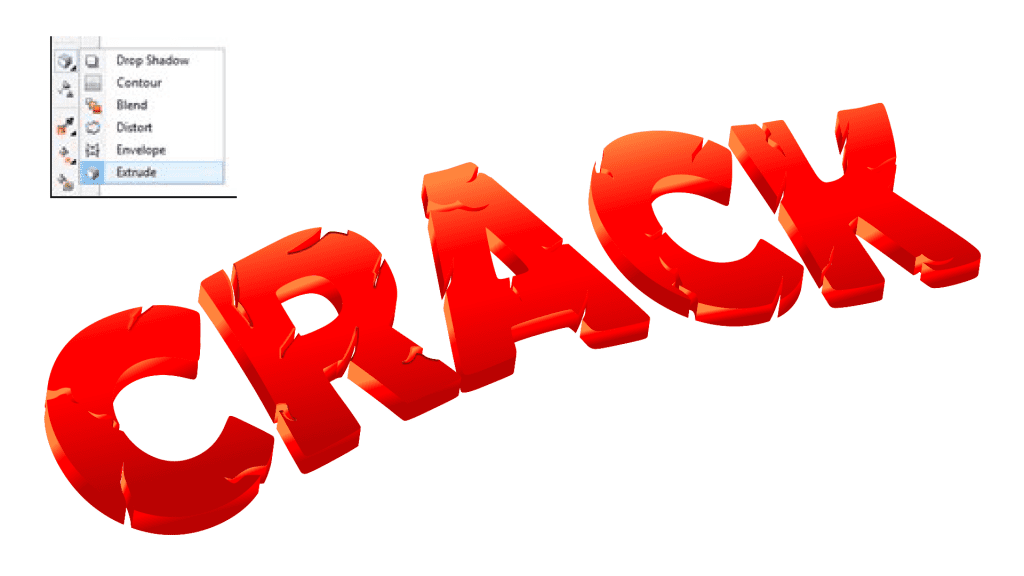
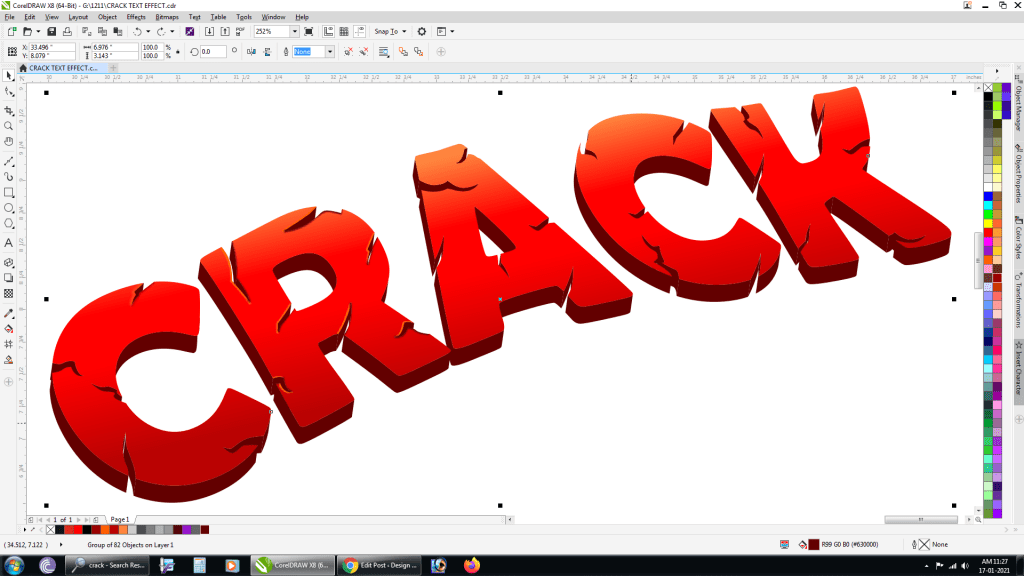
Step – 8 : Making Drop Shadow
- Make a Copy of Crack Text and Fill Plain Black Color in it
- Go to Bitmap Menu and press Convet to bitmap
- Make Sure Transparent Background is checked
- Again go to Bitmap/Blur/Gaussian Blur
- Adjust Blur Volume
- Send it Behind all objects by pressing Shift+Page Down Key
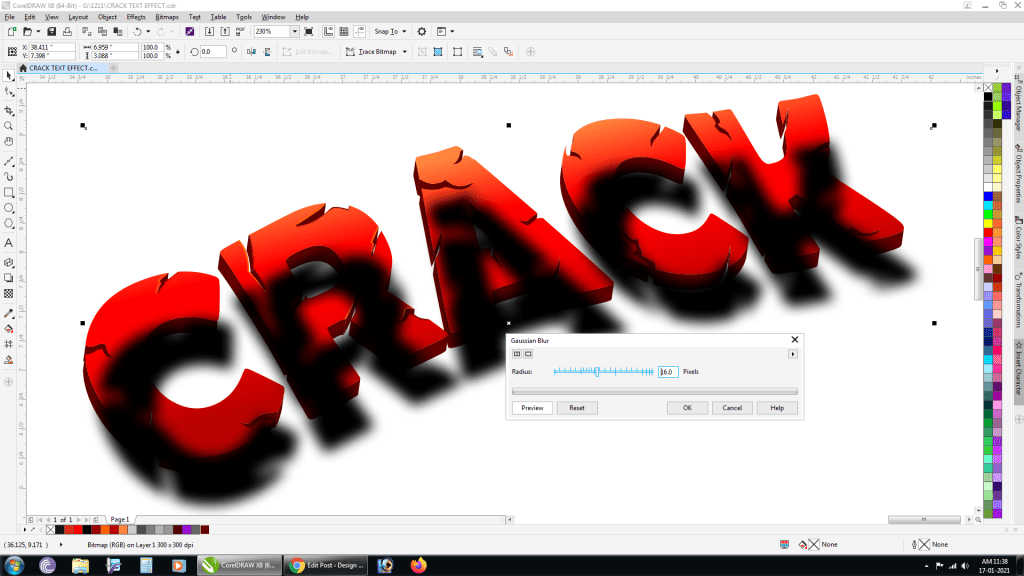
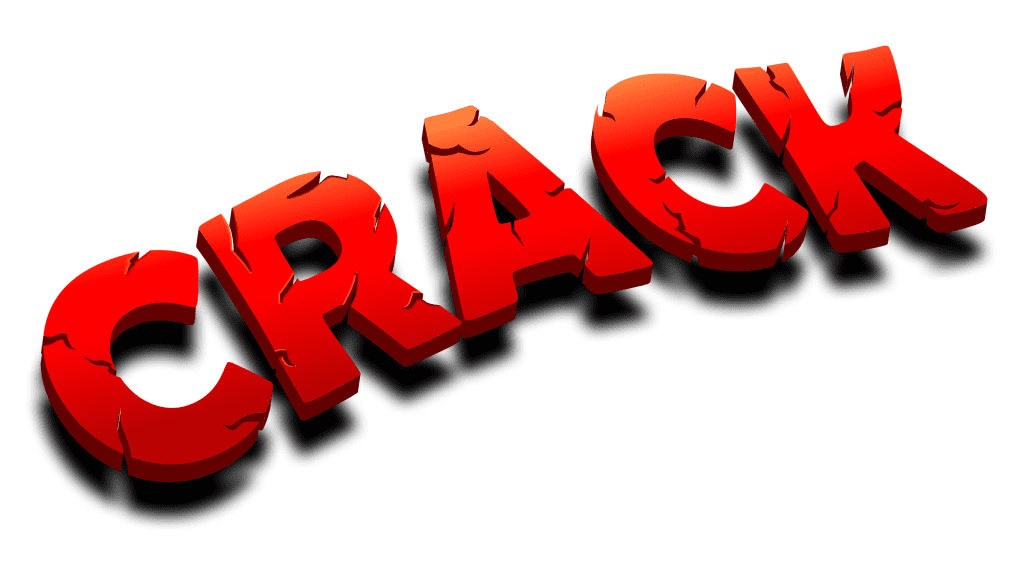
Step -9 : Finalizing
Set a beautiful background behind it
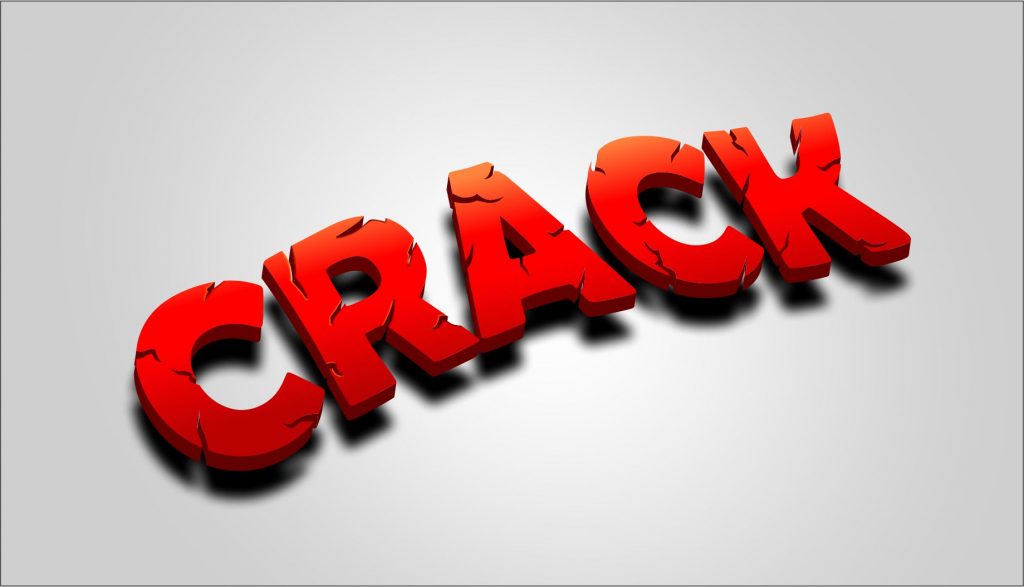
Download Cdr File
Thanks for Reading subscribe for mor information
YouTube Channel : www.youtube/designguruji



